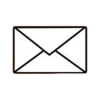Brief maken in Word: De complete handleiding
Word maakt onderdeel uit van Microsoft 365 of Office 2021. Met deze tekstverwerker stel je een mooie brief op. Hierbij maak je gebruik van een van de sjablonen (templates). Direct starten met een brief maken in Word? Lees deze praktische handleiding en sla hem op.
Word: offline of de webversie
Het maakt verschil of je gebruik maakt van het kantoorpakket inclusief Word, of de webversie. Voor het kantoorpakket moet je betalen, maar het bevat wel verschillende functies. De webversie is gratis maar beperkt.
Voor het maken van een brief maakt het niet uit of je dit offline of via de webversie doet. In beide gevallen heb je toegang tot veel briefsjablonen. Met betrekking tot opslaan werkt het wel iets anders. Je kantoorpakket slaat je documenten op je apparaat op. Met de webversie vind je jouw documenten en brieven in de cloud terug.
Handleiding brief maken in Word
Hieronder vind je twee handleidingen. De eerste is voor een brief maken in de offline versie van Word (Microsoft 365 of Office 2021). Geen kantoorpakket? Maak dan gebruik van de webversie, zie de tweede handleiding.
Een brief schrijven met Microsoft 375 of Office 2021
- Open Word op je computer of laptop. Uiteraard kan dit alleen wanneer het ook op je apparaat staat geïnstalleerd. Houd er rekening mee dat een kantoorpakket altijd geld kost.
- Bij het opstarten van Word klik je op ‘Nieuw’ (New). Halverwege zie je wat sjablonen. Klik op het gedeelte ‘Brieven’.
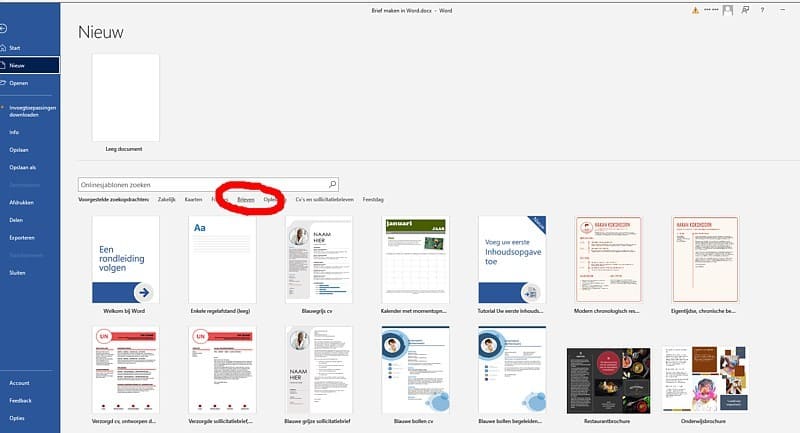
- Je krijgt nu een overzicht met briefsjablonen. Selecteer een sjabloon dat bij jouw situatie op de gelegenheid past. Je hebt later de mogelijkheid om het sjabloon aan te passen.
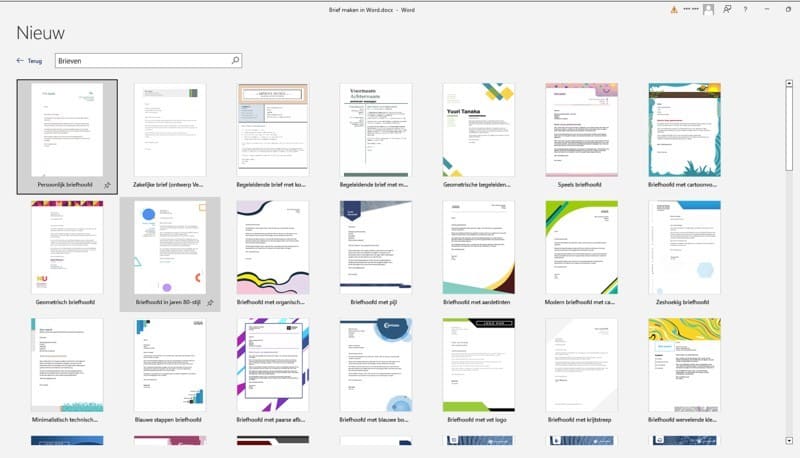
- Begin met het schrijven van de brief. Bovenaan in het lint kun je het lettertype, de lettergrootte en de letterkleur aanpassen. Van hieruit kun je ook afbeeldingen, vormen en andere dingen toevoegen.
Ben je niet tevreden over de kleuren van het briefsjabloon? Dubbelklik op het element dat je van kleur wil veranderen. In het tweede lint zie je vervolgens wat kleuropties. Klik op een aantal kleuren om te experimenteren. Je kunt bijvoorbeeld de achtergrond van het element van kleur laten veranderen, maar ook vormen of lijnen.
Sla je werk altijd op. Word doet het er tussendoor ook automatisch, maar het is zeker aan te raden om dit af en toe handmatig te doen. Vooral wanneer je een grote van hebt doorgevoerd.
Een brief maken in de webversie van Word
Om gebruik te maken van de webversie, heb je een Microsoft account nodig. Het is altijd gratis.
- Ga naar Microsoft 365 – Create Letter. Log in met je Microsoft account.
- Kies uit een van de online briefsjablonen. Je hebt de mogelijkheid om het sjabloon in je Wordprogramma te openen, om de brief online te schrijven. Klik op het sjabloon dat je wil gebruiken.
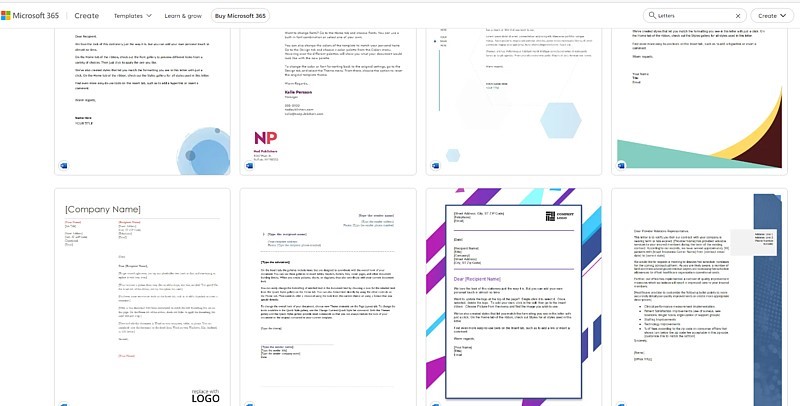
- Begin nu met het schrijven van je brief, zoals je altijd zou doen. Bovenaan zie je wat opties staan, zoals het lettertype of de stijl veranderen. Verder kun je zijn toevoegen of verwijderen, of kleuren aanpassen.
- De brief wordt online opgeslagen, in je Microsoft cloudomgeving. Dit is ook de plek waar je de brief terugvindt. Van hieruit bewerk je hem of verzend je hem per e-mail.
Het gebruik van de webversie van Word is volledig gratis. Houd er wel rekening mee dat dit programma een aantal beperkingen heeft. Maar voor het schrijven van een brief is dit een goede tekstverwerker.
Zelf een sjabloon in Word maken
Misschien vind je de kant-en-klare briefsjablonen niet zo mooi. Of voldoen ze niet aan je eisen. Het is mogelijk om zelf een sjabloon in Word te maken. Dit doe je als volgt.
- Maak een nieuw Worddocument aan
- Voeg elementen, vormen, kolommen of kleuren toe
- Klik in het menu op Bestand
- Klik op Opslaan als sjabloon
- Verzin een naam voor het nieuwe sjabloon
- Sla het sjabloon op
TIP: kun je het document niet direct als sjabloon opslaan? Kies dan voor ‘Opslaan als’ en selecteer een locatie. Klik in het keuzemenu vervolgens op Word-Sjabloon.
Hoe maak je nu nieuwe stijl in Word?
Een brief maken in Word is heel makkelijk. Je kunt niet alleen een kant en klaar briefsjabloon gebruiken, maar ook een nieuwe stijl maken. Dit betekent dat je de tekst een andere stijl meegeeft
- Klik met de rechtermuisknop op de tekst
- Klik in het lint op Stijlen
- Klik op Stijl maken
- Geef een naam voor de stijl
- Klik op OK
Tekst uitvullen en uitlijnen
Voor een mooie opmaak kun je de tekst uitlijnen. Hiermee bepaal je hoe een tekstgedeelte komt te staan. Links of rechts uitgelijnd, of in het midden (centraal).
- Selecteer de tekst die je wil uitlijnen
- Klik op het lint in de groep Alinea
- Klik op Links, Rechts of Centreren
Tekst uitvullen betekent dat de tekst aan beide zijden van de alinea rechter randen krijgt. Elke regel loopt vanaf de linkermarge tot de rechtermarge. Hierdoor kan er meer ruimte tussen de woorden ontstaan.
- Selecteer de tekst die je wil uitvullen
- Klik op het lint in de groep Alinea
- Klik op het uitvulsymbool
Afhankelijk van je Wordversie kun je ook via de vervolgkeuzelijst voor uitlijnen of uitvullen kiezen. Of gebruik de sneltoets Ctr + P om de tekst uit te vullen.
Hulp nodig? Ik ben er voor jou
Heb je moeite met een brief maken? Ik schrijf brieven voor bedrijven en particulieren. Normaal gesproken is het met standaard opmaak. Maar wanneer je een brief en een mooie opmaak wil ontvangen, kan dat natuurlijk ook. Neem voor de mogelijkheden contact met mij op.